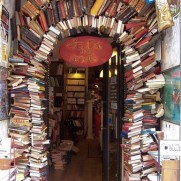こんにちは、MASAです。
以前、HDDの容量を軽くするために
CCleanerというソフトを紹介しました。
覚えていますか?
→ CCleaner
このソフトはすごく便利なのですが、使い方によっては、
思わぬ不具合が発生する危険性も0ではないようです。
そこで、今日は、リスクを抑えた、
最低限の設定方法をご紹介しますね。
ここから先は、CCleanerを起動したうえで
読み進めてください。
ではいきましょう。
CCleanerでは、パソコン内の整理するフォルダを
手動で設定することができ、
項目がいくつかにわかれています。
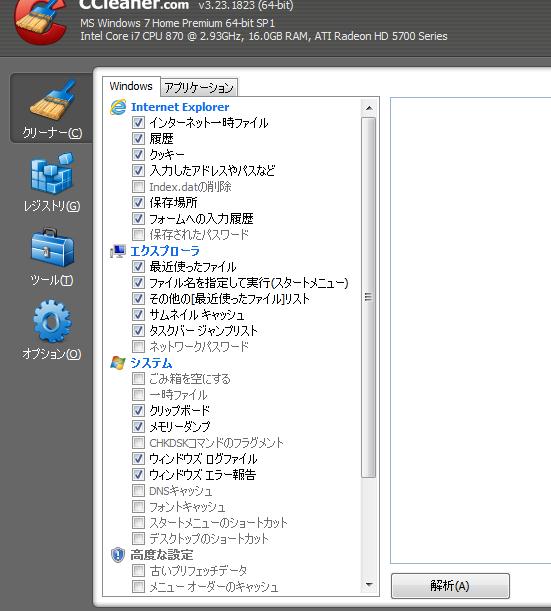
上から順に説明していきます。
なお、各項目の詳細は
必要最低限の解説に留めますので
何かわからない場合は、調べてみてください。
今回はわからないものは消さなければいいので、
そこまで重要ではないですが、
検索して調べるくせも必要ですよ。
意外と軽視する人が多いですが、
検索力ってかなり重要な力ですから。
■Internet Explorer
「index.datの削除」以外は削除しても
再取得できるので、チェックしても問題はありません。
インターネット一時ファイルというのが
容量を結構たくさん占めている場合も多いので
削除しておいた方がいいでしょう。
履歴・クッキーも必要なければ削除しましょう。
(IEに標準搭載している機能でも削除可能です。)
■エクスプローラ
この項目内のものは削除しても自動的に再生成されるので
すべてにチェックしても問題ありません。
サムネイルキャッシュなどは聞きなれないかもしれませんが
フォルダや画像のサムネイル(縮小版)なので
特に必要ありません。
■システム
この項目にはシステム稼動に支障が出たり
重要なデータを削除する危険がある項目が
含まれるので注意してください。
「クリップボード」と「ウィンドウズエラー報告」は
削除しても問題ないでしょう。
ちなみに、「ウィンドウズエラー報告」は
以前紹介したディスククリーンアップでも削除できますので
そちらで削除するようにしてもいいです。
■高度な設定
この項目はすべてチェックしないようにしましょう。
唯一、例外があるとすれば
「システムトレイのキャッシュ」で
ここはチェックを入れても問題ありません
ちなみに、システムトレイというのはパソコン右下の
時計などが表示されている領域のことです。
※削除後、エクスプローラの再起動が必要です。
次に、「Windows」から「アプリケーション」に
タブを切り替えます。
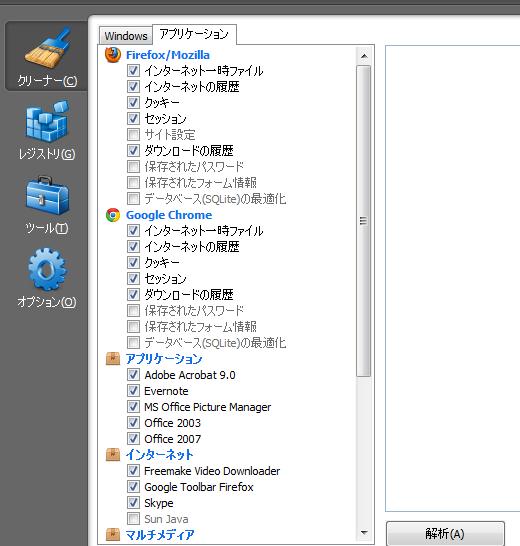
ここでは、ブラウザごとや、
アプリケーション単位での設定を行います。
基本的に「ユーティリティ」と「ウィンドウズ」以外は
削除してもシステムに支障は出ないようですので
必要に応じて削除してください。
なお、個人的にはブラウザごとの
「インターネット」「一時ファイル」「ダウンロード履歴」
くらいに留めておくと設定状況をそのまま保持して
HDDの整理ができると思います。
「クッキー」も削除していいのですが、
これまでに行ったブラウザ上の設定やフォーム入力状況が
初期化されてしまう可能性を含むので、ご注意ください。
HDDの容量がどうしようもなくギリギリの場合を除いて、
最低限のファイル整理に留めておくことをオススメします。
ちなみに、1つ注意点です。
Windowsには、普段は見えない、
非可視ファイルというものがあります。
うっかり削除してしまうことを防ぐために
意図的にパソコン上に表示されないように
なっているファイルやフォルダです。
「システム」と「高度な設定」の項目では
レジストリと呼ばれるものを変更するため、
非可視ファイルを含むことがありますが、その場合も
当然「解析」を行っても結果に何も表示されません。
しかし、目に見えないだけで、
非可視ファイルが含まれている可能性はあるので
削除する際は十分注意した方がいいようですね。
ではでは。